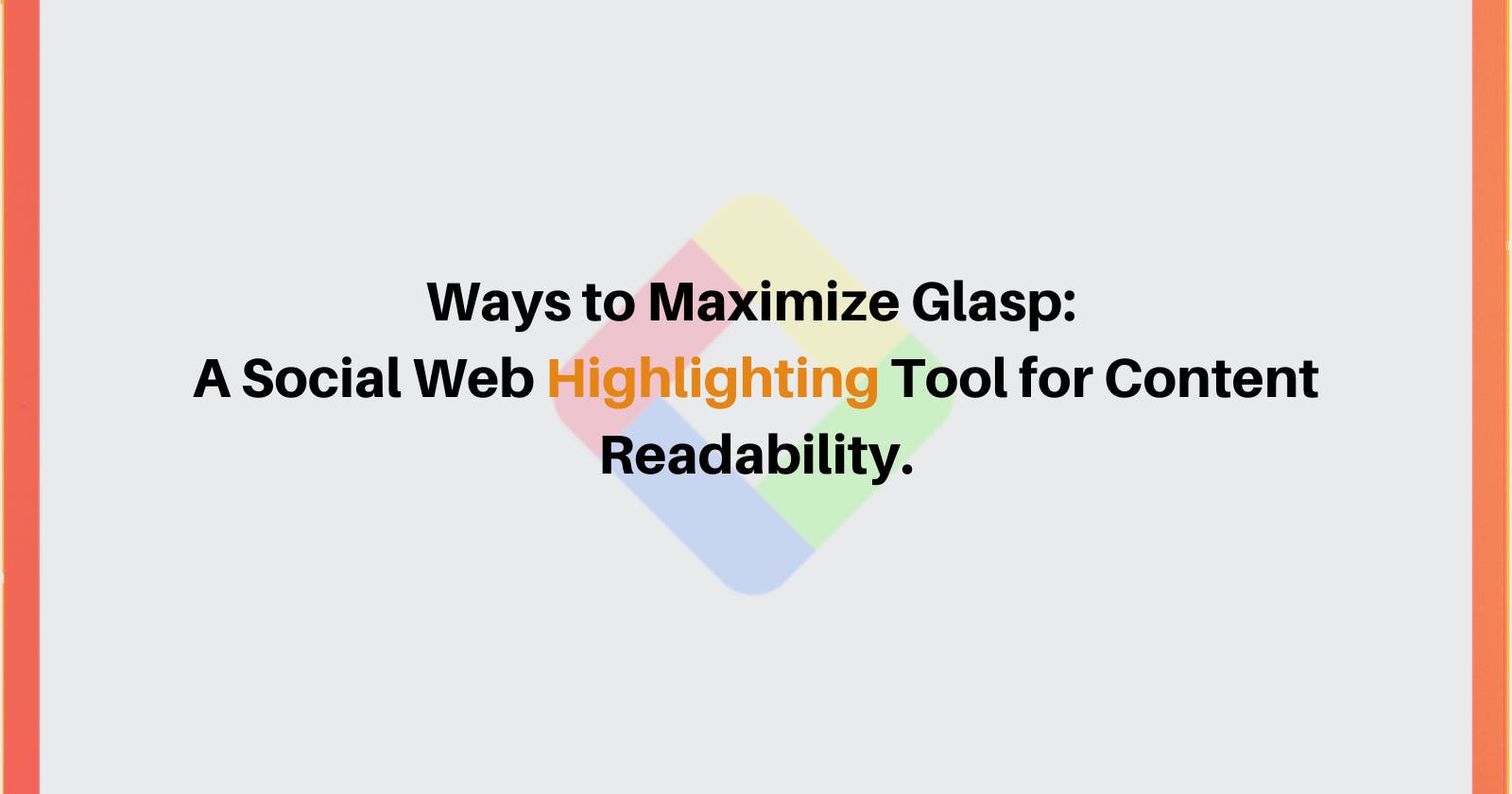Ways to Maximize Glasp: A Social Web Highlighting Tool for Content Readability.
Introduction
Let’s first understand what highlighting means. According to the oxford dictionary, it means emphasizing something so people can give it more attention. In this concept, highlighting is a process for drawing attention to a specific section of text or image.
With the above explanation, the purpose of a Highlight Tool is to specifically draw attention to a word, image, or group of words or images in a written document. Its purpose is not limited to but can be used to classify concepts, organize articles, or draw attention to crucial information. Examples of Highlight Applications are Liner, Readwise, TagX, Glasp etcetera.
In this article, we will be focusing on Glasp, a web Highlighting Tool, and how to maximize it for content readability.
An Overview of Glasp.
Glasp is a social web highlighting tool that allows you to highlight significant sentences or key phrases in any online article that grabs your interest to save them for later use. Additionally, it enables you to write summaries of YouTube videos.
Glasp is a free Web extension offering colorful highlighting options that make it easy to record internet information, then record the content automatically to the homepage. It is made available for Google's Chrome and Safari web browsers. For illustration in this article, we'll use Glasp in the Chrome browser.
Features of Glasp.
Highlight Texts: Users can highlight particular passages in online texts and YouTube videos.
Generate Transcripts from YouTube Videos: People with hearing difficulties can benefit from these transcripts by providing subtitles and enhancing video search.
Summarizes Transcripts Generated from YouTube Videos: Users can summarize YouTube transcripts with the help of ChatGPT incorporated in it.
Note-taking and comments: Users can also add notes and comments on PDF files.
Tag Creation: Users can add tags to highlights, which makes it easy to search for highlights.
Highlight Link Creation: Users can create a link directly to highlights.
Quote Creation from Highlights: Users can create highlights as a quote and download them.
Users can share highlights across LinkedIn, Twitter, Facebook, and mail.
Features of the Home Page
Click on the home feed through the icon on the sidebar of the Glasp extension, as shown below, or visit glasp.co/home. It takes you to the homepage of Glasp.
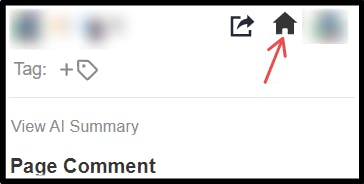
Unlike the sidebar extension, the homepage has so much to explore. Let’s get started.
The below image is the Home Page Interface and a brief explanation of the labeled session.
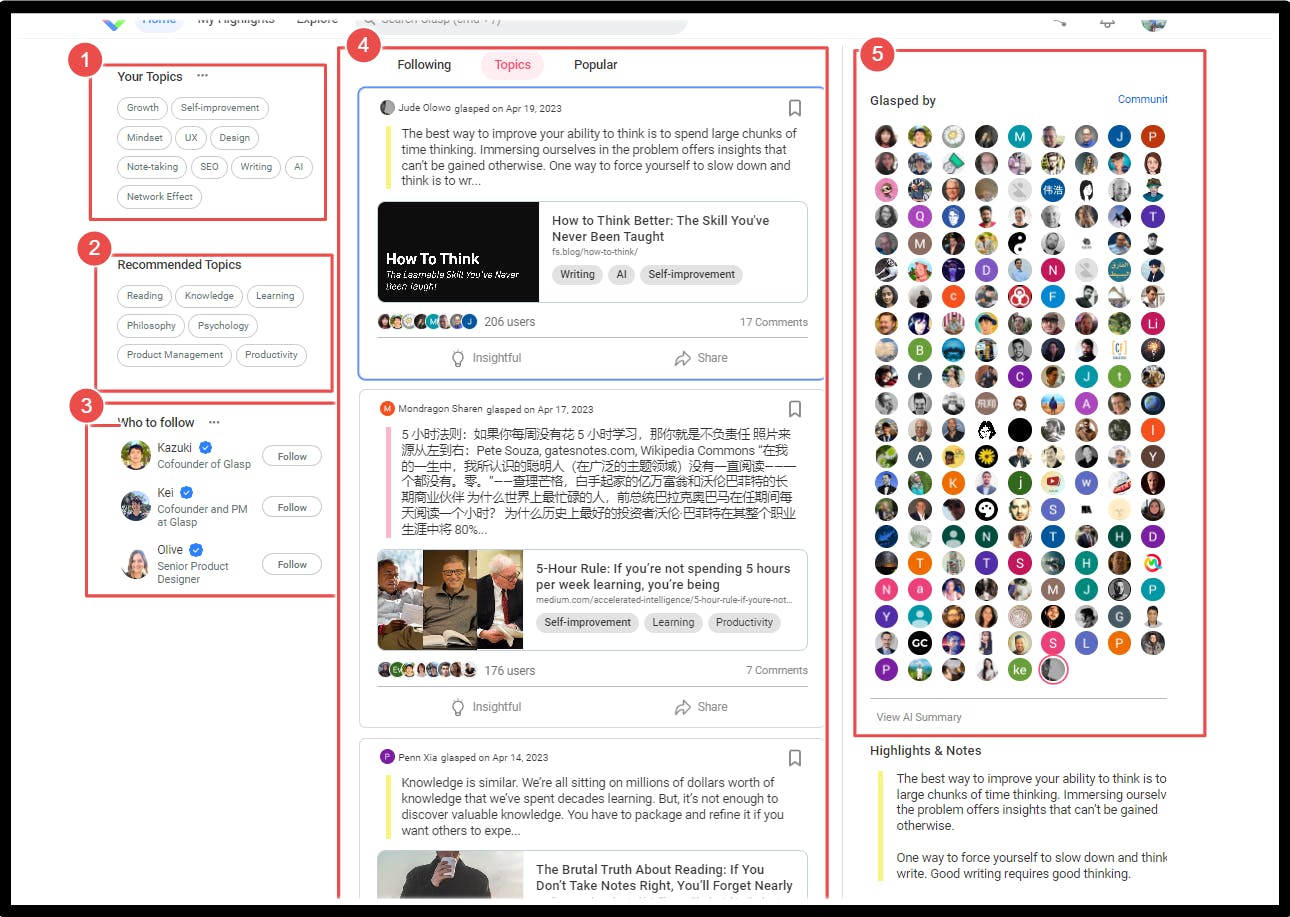
Label 1: When signing up for Glasp, there was a part where you had to select ten (10) topics that interest you. This section displays the ten (10) selected topics. Click on any of the topics to display content by other users in the timeline.
Label 2: This session recommends other interesting topics to you.
Label 3: This session suggests people you may want to follow.
Label 4: This session is like a timeline, where you find the contents of other users, the users you follow, topics you are interested in, and popular content.
Label 5: This shows the community of Glasp.
The “My Highlight” Session in Home Page Interface
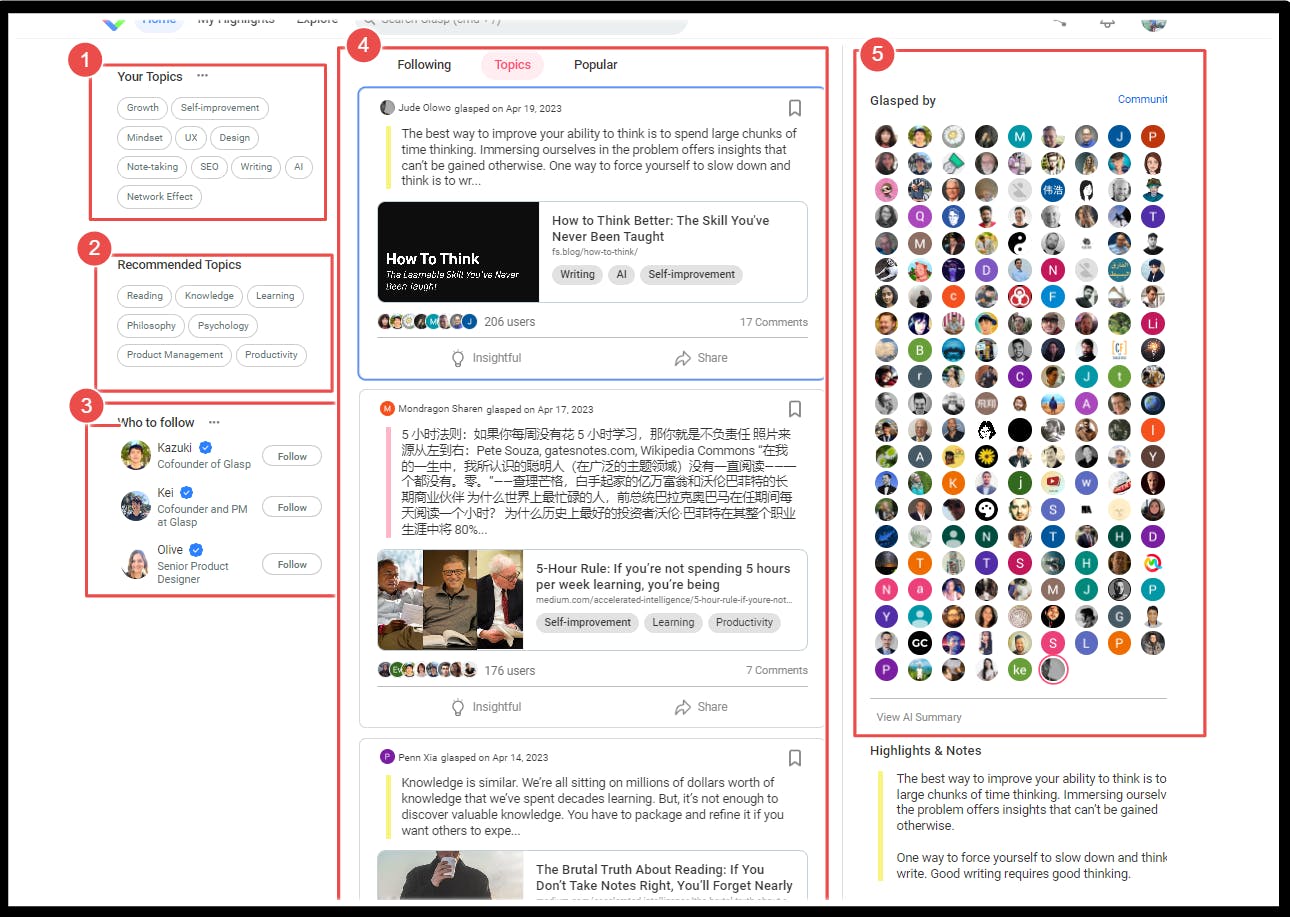
Label 1: This session shows the date you joined, the number of your followers, and those you follow. The “Ask Digital Me” button is for searching through your highlighted contents and resources you have gathered for a specific topic you would love to visit.
Label 2: This session measures your performance. It gives information about your engagements over days, weeks, and months.
Label 3:
The link labeled Author shows the list of people who tagged you as an author, with their highlights displayed on the timeline session.
The article link displays a list of all highlighted articles.
Favorites display the highlights that you find most interesting.
Saved shows all saved collections.
Notes and highlights synced from the Kindle app appear under the Kindle link.
Videos show a summary of the video highlighted.
Label 4: This session shows the number of viewers of the displayed highlight.
Label 5: This shows the list of favorite highlights.
Label 6: This icon copies the contents of highlights.
Label 7: This icon shares content to your social media accounts and downloads content as TXT, HTML, CSV, and MD.
The Explore Session.
The Explore page provides articles you would love to explore.
At the click of the explore, you will find the ten(10) topics you selected when registering your Glasp account.

Click on any topic, or you can search for any topic of your choice by typing it in the search field.
You can click on Most Highlighted, Most Recent, or Alphabetical to get the most highlighted, most recent, or articles in alphabetical order.
Installation
As previously said, it is a free web browser extension. It is made available for Windows and Mac desktops. Below is a quick guide for installing Glasp: Visit glasp.co to install it on Chrome or Safari.
Click label 1 to sign up. It will take you to a page where you can sign up with your Google account.
Click label 2 in the below image to install it on Chrome. Click label 3 to install it on Safari.

Click on the button Get to get it installed.

Click Add to Chrome, and a pop-up page will appear.

- Click Add extension on the pop-up page to add it to the Chrome extension.
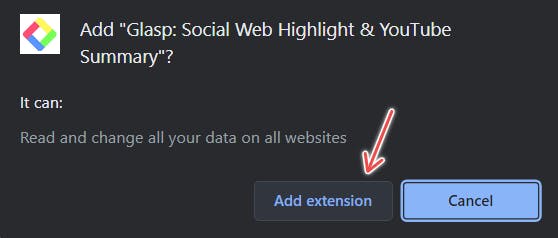
How to Add Glasp to Chrome's Extension
Locate your toolbars by moving your cursor to the side of the web browser search area, as shown in the image below.
Click on the zoom Icon as shown in Image 1. A pop-up page will appear where you have the list of all extensions installed on your Chrome, and then click on the pin icon beside the Glasp app extension to add it to the list of toolbars by the side of the search field, as shown in image 2.
Image 1

Image 2
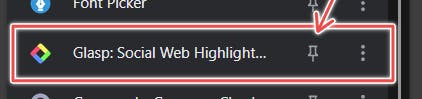
How to use Glasp
How to Highlight a Section of an Online Text with Glasp
Double-click the start of the section you are to highlight.
Hold on to the Shift, Ctrl(control), and left arrow buttons to highlight the phrase or words you intend to add Glasp color highlight.
Right-click the highlighted area. A pop-up box will appear.
Click on the Glasp highlight text, as shown in the image below, and a color palette will pop up.
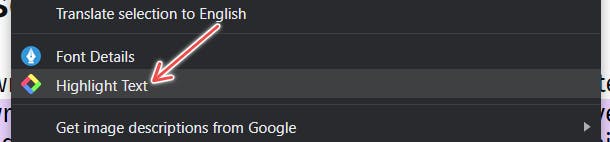
Select your preferred color for the color palette, as shown below.
How to Add a Note to Highlight
There are two ways to do that:
Method 1:
- Click on the zoom Icon as shown below.
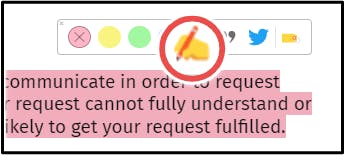
Method 2:
Click on the Glasp extension on the toolbar on the browser. It opens the Glasp sidebar.
Click on login to log in to your account.
Click on the pencil icon beside your highlights to add notes, as shown below.
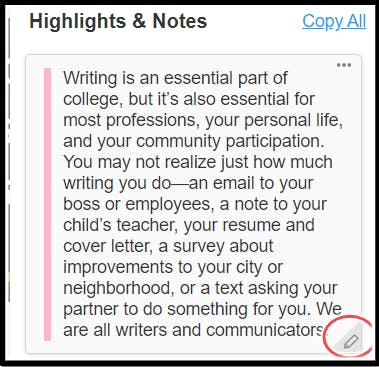
How to Create Quotes from Highlight and Share on Social Media
Click on the zoom icon, as shown below.
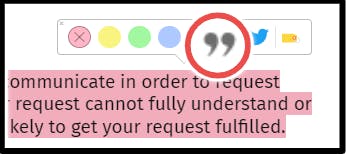
Click on any of your preferred colors in label 1 of the image below to change the background.
You can either change the orientation to landscape or leave it at Square for a portrait.
Click on the download icon labeled 3 to download the quote shot.
Click on any of the social media icons labeled 4 to share on social media.
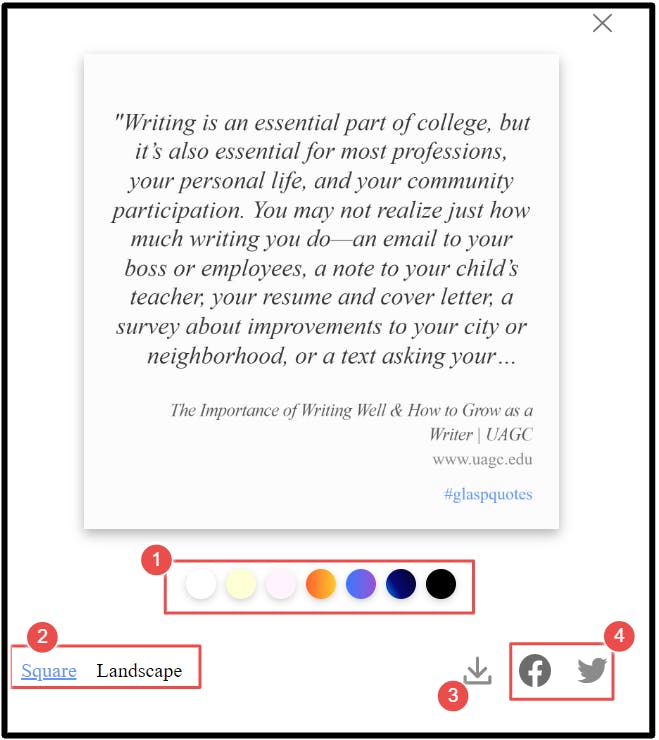
How to Add a Tag to Highlight
Tagging content online is advantageous if you want to be found easily on the social media you post your content. It increases post optimization by using keywords people may use to search. To add tags to your highlight, follow these steps:
Method 1:
Click on the highlighted area, and a pop-up page will appear, as shown in the image below.
Click on the zoom icon indicated in the image below. It will take you to method 2.
Method 2:
- Click on the plus button at the sidebar of the highlighted webpage, as indicated in the image below.
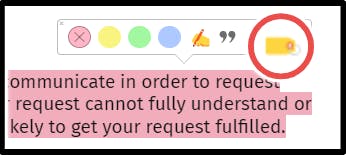
How to Share Highlights on Social Media
Click on the icon at the sidebar, as indicated in the image below. A pop-up page will show.
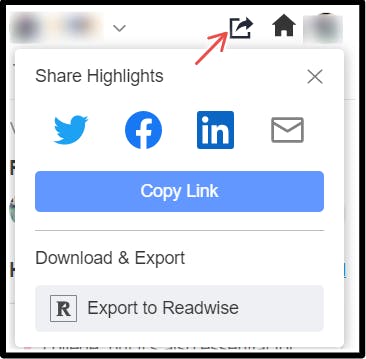
Click on any social media icons you want to share your highlight.
How to Transcribe and Summarize Youtube Video Using Glasp.
Follow the below step to transcribe or summarize the YouTube Videos, as shown in the image below.
Open any youtube video using your Chrome browser.
Click on the Transcribe & Summary to convert speech into written text.
Click on label 1 to copy the transcript.
Click on label 2 to go to jump to the current time in the video.
Click on label 3 to summarize the content of the script.

Benefits of Using Glasp for Content Readability
It helps to store collections of key phrases or words for future purposes.
Highlighting phrases or words helps readers locate vital concepts.
The note-taking and comment features can be a great way to reinforce your learning and review the material; this enhances your ability to comprehend ideas, retain them, and broaden your perspective.
Highlighting can help readers to scan and skim content more quickly.
Users can easily access their notes and contents anytime and anywhere.
By sharing content, readers can engage in conversations, ask questions, and provide feedback.
By sharing content, you can learn more about a subject and build relationships with people with similar interests.
Lengthy video content can be summarized, allowing viewers to understand better and more quickly.
Some Challenges of Using Glasp and Update on Them.
Challenges
Glasp is yet to have a mobile application. You would need to access it with your desktop or computer because most people are more attached to their phones and tablets than computers. The average daily time spent in mobile apps has increased to 4.8 hours in the top mobile-first markets, according to The State of Mobile 2022, and mobile devices accounted for 60.67% of total web traffic in February 2023, with the average for 2023 as a whole being 60.06%, According to Oberlo.
Glasp cannot highlight image files.
Glasp cannot summarize audio files.
Glasp is available only to Chrome, Brave, Microsoft Edge, Safari, Opera, and Vivaldi.
Glasp Browers extension was disabled in some domains, such as Google products, note-taking products, and bank apps, to avoid highlighting sensitive places.
Updates on the Challenges
Find the updates and answers to the challenges mentioned on the FAQ page of Glasp.
Some Challenges of Highlighting and How to Overcome Them
Highlighting that is too bright or bold may disrupt the reading process, making it difficult to concentrate.
- Use calm colors or tones to help you focus.
Highlights can make you think you are learning when you are coloring.
- Make sure you understand every concept before you highlight, and highlight only key phrases or words. To further illustrate your understanding, add comments.
Conclusion
Glasp is simple to comprehend, and as you use it more frequently, you will discover you can do more with it.
Visit Glasp to learn more.
Contact me via LinkedIn with any more questions, comments, or contributions.